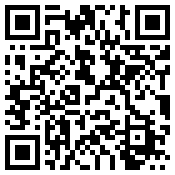En After Effects no sólo se pueden hacer composiciones en 2 dimensiones. También se puede trabajar en el espacio tridimensional, aunque no realmente 3D, más bien 2.5 D, término que se ha acuñado para definir la inclusión de un tercer pivote: El eje Z.
Ahora se pueden combinar capas no sólo por su posición en la línea de tiempo, sino por su posición en la pantalla con respecto a sus coordenadas en X, Y y Z respectivamente. El nuevo eje Z, le añade “profundidad” a las composiciones y esto permite “armar” objetos que se pueden ver desde innumerables puntos de vista, a través de cámaras e iluminación como parte de los elementos en la escena, posible a partir de la creación de dichas ayudas visuales como capas.
Aquí, propongo un pequeño ejercicio para crear una iluminación equilibrada utilizando 2 tipos de layers de luz y 2 simples sólidos en After Effects. Las imágenes explicativas servirán de guía visual.
NOTA: Clic en las imágenes para ver detalles:
NOTA: Clic en las imágenes para ver detalles:
En primer lugar, crear 2 sólidos y una cámara
Ubicar los sólidos como muestra la imagen, a través de la cámara
Ahora, a iluminar la escena
Iconos que representan la luz Point y la Luz Spot respectivamente.
Este es el resultado del pequeño ejercicio con layers de luz en AE
TRANSMISIÓN DE LUZ - OBJETOS TRANSLÚCIDOS EN AE
Activación del parámetro "Cast Shadows" en una capa de luz Spot.
Activación de los parámetros "Cast Shadows" y "Light Transmission" en la capa de imagen.
He aquí otras variaciones de layers 3D, iluminación y cámaras en AE que incluyen sombras y reflejos.
Espero que el ejercicio y los ejemplos les hayan dado "luces" con respecto a la creación y manipulación de los layers de iluminación en After Effects. Ahora sólo queda experimentar y hacer sus propias escenas.
Contenido, videos e imágenes creados exclusivamente para DigitalMente©
por Sergio Ceballos Tobón
Leer más...
por Sergio Ceballos Tobón