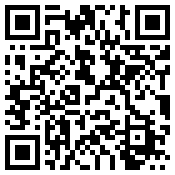Información de gran utilidad acerca de las llamadas Transformaciones Básicas (TB) en After Effects.
Son aquellas transformaciones de las propiedades de movimiento, rotación, escalado, opacidad y ejes que se pueden aplicar a cualquier capa, elemento gráfico, imagen estática o en movimiento (video) que se crea o se importa al After Effects. Se denominan básicas por que son iguales para cualquier elemento, (a excepción de las capas de audio) y se utilizan para generar interacciones múltiples y desplazamientos en el área de trabajo de las capas y demás insumos visuales.
Los parámetros de las transformaciones básicas en After Effects son los siguientes:
Para las propiedades de escalado, movimiento y punto de ancla o eje, se utilizan las coordenadas del espacio de trabajo X y Y.
Estos valores se expresan en ancho y alto y la unidad mínima es el píxel, para la posición, movimiento y ejes.
Para el escalado, también se expresan en coordenadas X y Y, cuyo valor nominal es 100%. Cualquier valor de escala mayor o menor a 100, indica una transformación o deformación del objeto en pantalla.
Los valores de rotación y de opacidad, se expresan en una sola cifra ya sea en grados o en porcentaje así:
Rotación, utiliza valores expresados en grados que van de 0 a 360.
Opacidad, utiliza valores expresados en porcentajes, siendo 0% total transparencia y 100% total opacidad.
Se pueden combinar todas las transformaciones básicas en un solo objeto, para conseguir el efecto o movimientos deseados en tiempo y espacio, también se pueden copiar y pegar transformaciones de una misma propiedad en otras capas que contengan información similar.
Las transformaciones básicas se pueden aplicar simultáneamente a varia capas ya sea que tengan fotogramas claves creados o no y se pueden modificar de la misma manera a través de atajos por teclado o a través de los comandos apropiados en la interfase de trabajo del programa.
Hay que tener en cuenta que al trabajar con las transformaciones básicas se están manipulando los objetos en 2 magnitudes importantes para que se de la ilusión del movimiento: El tiempo y el espacio. Son los 2 ingredientes claves a la hora de animar o de darle "vida" a los elementos en las capas en After Effects. Cuando se aplica cualquiera de las transformaciones, se genera una relación entre el objeto y el espacio en donde se ubica en la pantalla, por lo tanto es importante controlar correctamente a través de los parámetros numéricos la cantidad de influencia generada por cada una de estas transformaciones en cada uno de los elementos que contienen las capas de la línea de tiempo. Al modificar esta influencia y su ingerencia en los objetos animados, determinamos el tipo de movimiento o interacción con los demás elementos en la escena.
imágenes originales: Sergio Ceballos Tobón
Leer más...